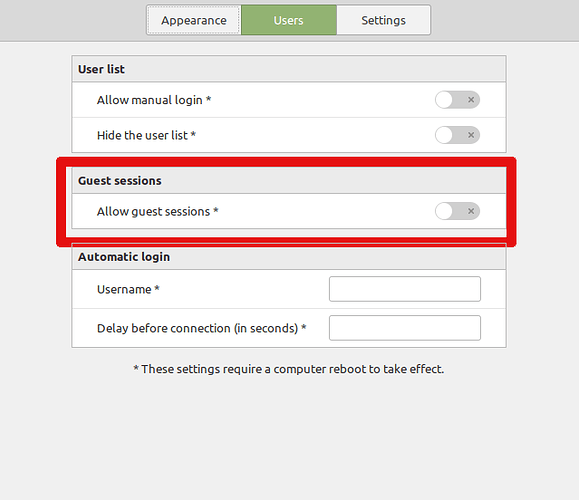Οδηγοί για το touchpad
Το προεπιλεγμένο πρόγραμμα οδήγησης touchpad σε αυτή την έκδοση είναι το “libinput” (που παρέχεται από το πακέτο xserver-xorg-input-libinput).
Εάν αντιμετωπίζετε προβλήματα με αυτό, μπορείτε να μεταβείτε σε άλλο εναλλακτικό πρόγραμμα οδήγησης που ονομάζεται “synaptics” (και που παρέχεται από το πακέτο xserver-xorg-input-synaptics).
Για να μάθετε ποιο πρόγραμμα οδήγησης χρησιμοποιείται από τις συσκευές εισόδου, εκτελέστε την ακόλουθη εντολή:
grep -i "Using input driver" /var/log/Xorg.0.log
Όταν εγκαθίστανται και οι δύο προγράμματα οδήγησης, η “synaptics” έχει προτεραιότητα.
Για να μεταβείτε στο πρόγραμμα οδήγησης “synaptics”, εγκαταστήστε το με την εντολή:
apt install xserver-xorg-input-synaptics
Στη συνέχεια αποσυνδεθείτε και συνδεθείτε ξανά.
Για να επιστρέψετε στη χρήση του “libinput”, απλώς καταργήστε το πρόγραμμα οδήγησης “synaptics”:
apt remove xserver-xorg-input-synaptics
Στη συνέχεια αποσυνδεθείτε και συνδεθείτε ξανά.
Αλλοιωμένη οθόνη στο Virtualbox
Εάν η οθόνη είναι αλλοιωμένη κατά την εκκίνηση του Linux Mint στο Virtualbox, μεταβείτε στην κονσόλα με το HOST + F1 (π.χ. το πλήκτρο RIGHT Ctrl, χωρίς ALT) και επιστρέψτε στο tty7 με το HOST + F7.
Μια άλλη λύση είναι να απενεργοποιήσετε την “nested paging” (στις ρυθμίσεις συστήματος → Επιτάχυνση) και να αυξήσετε τη μνήμη βίντεο σε 128MB στις ρυθμίσεις οθόνης.
Σημείωση: Αυτό το ζήτημα επηρεάζει μόνο το live usb κατα την εγκτάσταση.
Virtualbox Guest Additions
Για να προσθέσετε υποστήριξη στους κοινόχρηστους φακέλους, μεταφορά και απόθεση, σωστή επιτάχυνση και ανάλυση οθόνης στο Virtualbox, κάντε κλικ στο μενού “Devices” του Virtualbox και επιλέξτε “Insert Guest CDs Image”. Επιλέξτε “λήψη” όταν σας ζητηθεί και ακολουθήστε τις οδηγίες.
Για περισσότερες πληροφορίες, διαβάστε Installing the VirtualBox Guest Additions.
Κρυπτογράφηση καταλόγου χρήστη
Μετρήσεις έδειξαν ότι, στις περισσότερες περιπτώσεις, η κρυπτογράφηση του αρχικού καταλόγου χρήστης είναι πιο αργή από την κρυπτογράφηση όλου του δίσκου.
Η μετάβαση στο systemd προκάλεσε ένα regression στο ecrypts το οποία είναι υπεύθυνο για την σύνδεση και αποσύνδεση των κρυπτογραφημένων καταλόγων χρήστη. Λόγω αυτού του προβλήματος, παρακαλούμε να γνωρίζετε ότι στο Mint 19 και τις νεότερες εκδόσεις ο κρυπτογραφημένος αρχικός σας κατάλογος δεν αποσυνδέεται πλέον κατά την αποσύνδεση σας από το σύστημα: Bug #1734541 “encrypted home-directory is not unmounted on logou...” : Bugs : gnome-session package : Ubuntu .
Συνεδρία επισκέπτη
Μπορείτε να ενεργοποιήσετε συνεδρία επισκέπτη από το `Παράθυρο σύνδεσης’. Εξ ορισμού είναι απενεργοποιημένη. Με την συνεδρία επισκέπτη επιτρέπετε σε τρίτους να χρησιμοποιούν τον υπολογιστή χωρίς όνομα ή κωδικό χρήστη και χωρίς την δυνατότητα να πειράξουν τον υπολογιστή
Προβλήματα με σαρωτές
Δεν εντοπίστηκε σαρωτής Μια παλινδρόμηση στο libsane επηρεάζει πολλούς σαρωτές (Epson, Brother, Xerox, Samsung …etc). Το σφάλμα αναφέρθηκε στη διεύθυνση Bug #1728012 “Many 3rd party scanner drivers are broken by a san...” : Bugs : sane-backends package : Ubuntu Η αναφορά σφάλματος περιέχει λύσεις για διάφορες μάρκες σαρωτών.
Κάθετη ζώνη σε σαρωμένα έγγραφα Το Ubuntu 18.04 εισήγαγε μια άλλη παλινδρόμηση στο libsane. Η αναφορά σφαλμάτων είναι διαθέσιμη στη διεύθυνση Bug #1731459 “genesys_gl847 scanners produce a black band in sca...” : Bugs : sane-backends package : Ubuntu
Διαμοιρασμός με το Samba
Η Samba δεν είναι πολύ σταθερή στο Ubuntu 18.04. Ειδικότερα δύο θέματα, Bug #1827041 “Regression in smbclient, username required for ano...” : Bugs : samba package : Ubuntu και https://bugs.launchpad.net/ubuntu/+source/gvfs/+bug/1778322 το κάνουν πολύ δύσκολο να περιηγηθείτε στα δίκτυα των Windows και να συνδεθείτε με κοινόχρηστους πόρους.
Για να επιλύσετε αυτό το ζήτημα, επεξεργαστείτε το /etc/samba/smb.conf και προσθέστε τις ακόλουθες γραμμές κάτω απο το “workgroup = WORKGROUP” στην ενότητα “[global]”:
name resolve order = bcast host lmhosts wins
client max protocol = NT1
Αποθηκεύστε το αρχείο και επανεκκινήστε.
Στη συνέχεια, θα πρέπει να μπορείτε να δείτε την ομάδα εργασίας και τους οικοδεσπότες στη γειτονιά του δικτύου.
Για να συνδεθείτε σε ένα κοινόχρηστο στοιχείο, χρησιμοποιήστε το “Σύνδεση με διακομιστή …” από το μενού “Αρχείο”.
Αν προσπαθείτε να συνδεθείτε ανώνυμα και δεν λειτουργεί, πληκτρολογήστε “anonymous” στο πεδίο όνομα χρήστη και πληκτρολογήστε έναν ψευδό κωδικό πρόσβασης.
Εάν χρησιμοποιείτε πολύ το Samba, μέχρι να επιλυθούν αυτά τα ζητήματα, σας συνιστούμε να χρησιμοποιήσετε το Linux Mint 18.3.
Wine 4.0
Για να εγκαταστήσετε τη σταθερή έκδοση του WINE από το WineHQ, ανοίξτε ένα τερματικό και πληκτρολογήστε:
apt install --install-recommends wine-installer
Μεταξύ άλλων, αυτό θα εγκαταστήσει το wine-desktop-files, που προσθέτει καταχωρήσεις μενού για το regedit, τη μονάδα δίσκου C: \ και άλλα στοιχεία που λείπουν από το upstream WINE.
Μπορείτε επίσης να ακολουθήσετε τις οδηγίες από το WineHQ , να εγκαταστήσετε είτε την σταθερή έκδοση, τη staging ή την devel του WINE. Σε αυτή την περίπτωση εγκαταστήστε και το πακέτο wine-desktop-files.
Θέματα ήχου και μικροφώνου
Εάν αντιμετωπίζετε προβλήματα με το μικρόφωνο ή την έξοδο ήχου, εγκαταστήστε το “pavucontrol”.
Αυτό θα προσθέσει “PulseAudio Volume Control” στο μενού σας. Αυτή η εφαρμογή έχει περισσότερες επιλογές διαμόρφωσης από τον προεπιλεγμένο έλεγχο έντασης ήχου.
Αν το VLC δεν βρει το DVD player σας, κάντε κλικ στο Media-> Open Disc και καθορίστε ‘/ dev / sr0’ ως συσκευή δίσκου.
Ζητήματα με εφαρμογές του KDE
Εάν αντιμετωπίζετε προβλήματα με τις εφαρμογές του KDE (Okular, Gwenview, KStars…etc), εκτελέστε την ακόλουθη εντολή:
apt install kdelibs-bin kdelibs5-data kdelibs5-plugins
Κόλλημα κατά την εγκατάσταση με UEFI
Το παρακάτω σφάλμα επηρεάζει το Linux Mint: dual boot - Window stuck on 'Force UEFI installation?' window - Ask Ubuntu .
Το ζήτημα παρουσιάζεται σε λειτουργία EFI, όταν ο σκληρός δίσκος (ή SSD) είναι νέος (χωρίς πίνακα κατατμήσεων) και ο υπολογιστής είναι συνδεδεμένος στο Internet.
Για να αντιμετωπίσετε αυτό το πρόβλημα, απενεργοποιήστε τη σύνδεση στο Internet πριν ξεκινήσετε το πρόγραμμα εγκατάστασης ή αφήστε το πρόγραμμα εγκατάστασης να διαμοιράσει αυτόματα τη μονάδα σας πρώτα (κατά τη διάρκεια της πρώτης εγκατάστασης) και, στη συνέχεια, εγκαταστήστε τη δεύτερη φορά επιλέγοντας χειροκίνητα τις κατατμήσεις.
Για περισσότερες πληροφορίες σχετικά με αυτό το σφάλμα, επισκεφτείτε τη διεύθυνση https://bugs.launchpad.net/ubuntu/+source/ubiquity/+bug/1418706 .
Αλλα θέματα
Το Linux Mint 19.2 βασίζεται στο Ubuntu 18.04. Βεβαιωθείτε ότι έχετε διαβάσει τα Ubuntu release notes.
https://wiki.ubuntu.com/BionicBeaver/ReleaseNotes
Κόλπα
Όνομα χρήστη και κωδικός πρόσβασης στη ζωντανή συνεδρία
Στη ζωντανή σύνοδο, το όνομα χρήστη είναι “mint” και ο κωδικός είναι κενός (δηλ. Απλά πατήστε Enter εάν ζητηθεί κωδικός πρόσβασης).
Μετακίνηση παραθύρων που δεν ταιριάζουν στην οθόνη
Αν η ανάλυση οθόνης σας είναι πολύ χαμηλή, ορισμένα παράθυρα ενδέχεται να μην χωράνε στην οθόνη. Ενώ πατάτε το πλήκτρο ALT, μπορείτε να
τραβήξετε οποιοδήποτε τμήμα ενός παραθύρου με το ποντίκι και να το μετακινήσετε στην οθόνη.
Εγκατάσταση κωδικοποιητών πολυμέσων εκτός σύνδεσης
Για να μεταφορτώσετε τους κωδικοποιητές πολυμέσων σε αρχείο που μπορεί να εγκατασταθεί:
- Εκκίνηση από το Linux Mint ISO σε έναν υπολογιστή που είναι συνδεδεμένος στο Internet
- Ανοίξτε ένα τερματικό και πληκτρολογήστε “apt download mint-meta-codecs” (χωρίς τα εισαγωγικά)
- Αυτό δημιουργεί ένα αρχείο “mint-meta-codecs.tgz”
Σε υπολογιστές που δεν έχουν πρόσβαση στο Internet, μπορείτε να αποσυμπιέσετε αυτό το αρχείο και να εκτελέσετε το ./install.sh (ή εναλλακτικά το “sudo dpkg -i * .deb”) για να εγκαταστήσετε τους κωδικοποιητές πολυμέσων.
Πάγωμα κατά την εκκίνηση
Ορισμένες κάρτες γραφικών δεν λειτουργούν καλά με το πρόγραμμα οδήγησης ανοιχτού κώδικα που υπάρχει στο Linux Mint. Εάν ο υπολογιστής παγώνει κατά τη διάρκεια της εκκίνησης, χρησιμοποιήστε την επιλογή εκκίνησης “nomodeset” όπως δείχνει το παρακάτω βίντεο (αν δεν βλέπετε τα βίντεο ακολουθήστε τον σύνδεσμο στο τέλος του άρθρου) :
ή αν είσαστε σε UEFI θα είναι λίγο διαφορετικό
Χάρη στο “nomodeset” θα πρέπει να μπορείτε να εκκινήσετε το Linux Mint και να το εγκαταστήσετε στον υπολογιστή σας.
Μετά την εγκατάσταση, επανεκκινήστε τον υπολογιστή και κρατήστε πατημένο το πλήκτρο SHIFT για να εμφανιστεί το μενού εκκίνησης.
Προσθέστε την επιλογή “nomodeset” όπως απεικονίζεται παρακάτω:
Εάν η κάρτα γραφικών σας προέρχεται από τη NVIDIA, την πρώτη φορά που θα συνδεθείτε στο Linux Mint, εκτελέστε τα παρακάτω βήματα για να εγκαταστήσετε τα προγράμματα οδήγησης NVIDIA:
- Εκτελέστε το πρόγραμμα
Διαχειριστής οδηγών - Εγκαταστήστε τους κλειστούς οδηγούς
- Επανεκκινήστε τον υπολογιστή
Σημείωση: Εάν χρησιμοποιείτε μια κάρτα Optimus, δεν έχετε τίποτα περισσότερο να κάνετε. Κατά την επανεκκίνηση, θα εμφανιστεί ένα εικονίδιο του δίσκου συστήματος, το οποίο δείχνει ποια GPU είναι ενεργή. Κάντε κλικ πάνω του για να μεταβείτε στις μονάδες GPU.
Σημείωση: Εάν εξακολουθείτε να μην μπορείτε να εκκινήσετε, δοκιμάστε μία από τις ακόλουθες λύσεις:
- Δοκιμάστε με “nouveau.noaccel = 1” αντί για “nomodeset”.
- Δοκιμάστε με το “noapic noacpi nosplash irqpoll” αντί για “quiet splash”.
- Χρησιμοποιήστε τη λειτουργία “Compatibility mode” για να εκκινήσετε και να εγκαταστήσετε το Linux Mint.
- Μετά την εγκατάσταση, χρησιμοποιήστε “Advanced Options” → “Recovery mode” από το μενού εκκίνησης και επιλέξτε “Resume”.
Επιλέγοντας τη σωστή έκδοση του Linux Mint
Κάθε νέα έκδοση έρχεται με ένα νέο πυρήνα και ένα νεότερο σύνολο οδηγών. Τις περισσότερες φορές, αυτό σημαίνει ότι οι νεώτερες εκδόσεις είναι συμβατές με μια μεγαλύτερη ποικιλία εξαρτημάτων υλικού, αλλά μερικές φορές μπορεί να εισάγουν και παλινδρομήσεις. Εάν αντιμετωπίζετε προβλήματα υλικού με την τελευταία έκδοση του Linux Mint και δεν μπορείτε να τα λύσετε, μπορείτε πάντα να δοκιμάσετε μια προηγούμενη έκδοση. Εάν αυτό λειτουργεί καλύτερα για εσάς, μπορείτε να παραμείνετε εκεί ή μπορείτε να εγκαταστήσετε την παλιά έκδοση του Linux Mint και μετά να αναβαθμίσετε στη νεότερη έκδοση.
Πηγή
Σημειώσεις έκδοσης για Linux Mint 19.2 Linux Mint 19.2 Cinnamon Release Notes - Linux Mint