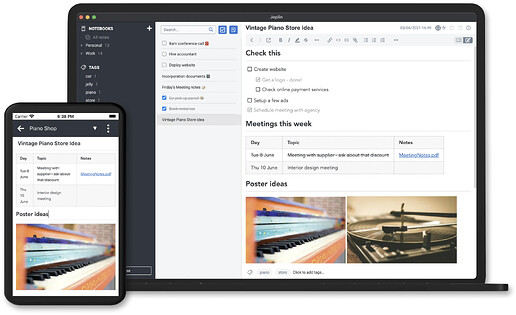![]()
Αφού στήσαμε το δικό μας containerized Nextcloud με Caddy, ήρθε η ώρα να στήσουμε πάνω σε αυτό διάφορες χρήσιμες υπηρεσίες.
Το Joplin αποτελεί μία φανταστική λύση για δημιουργία και οργάνωση σημειώσεων, μιας και υποστηρίζει markdown, κάτι το οποίο μπορεί να αυξήσει σημαντικά την οργάνωση και παραγωγικότητα μας. Για παράδειγμα, το άρθρο που διαβάζετε αυτή την στιγμή, αρχικά γράφτηκε εντός του Joplin, και έπειτα ανέβηκε στο linux-user.gr, από markdown σε markdown.
Ένα άλλο χρήσιμο χαρακτηριστικό του Joplin, είναι ότι μπορούμε να συγχρονίσουμε τις σημειώσεις μας σε όλες τις συσκευές μας, μέσω μίας πληθώρας web cloud επιλογών.
Σε αυτό τον οδηγό θα το συνδέσουμε στο NextCloud για αυτόματο συγχρονισμό των σημειώσεων μας. Το Joplin είναι διαθέσιμο σε όλα τα διάσημα Λ/Σ (Windows,MacOS, Linux, flatpak, Android, iOS)
Tι θα χρειαστούμε:
- TLS στον server οπού τρέχει το nextcloud. Αν είναι self-signed certificate ή self-signed CA, να έχετε το πιστοποιητικό σε κάποιο φάκελο σας ή/και εγκατεστημένο στην συσκευή που θα στήσετε το Joplin.
- Στο Nextcloud μας, φτιάχνουμε έναν φάκελο (π.χ. Notes) στον αρχικό φάκελο μας.
Στο Joplin:
Πηγαίνουμε στο Joplin. Έπειτα: Tools -> Option -> Sychronisation
Και τώρα:
- Στο Synchronisation target επιλέγουμε Nexcloud.
- Στο Nextcloud WebDAV URL γράφουμε:
https://[IP:PORT ή DOMAIN_NAME]/remote.php/webdav/[ONOMA_ΤΟΥ_ΦΑΚΕΛΟΥ_ΠΟΥ_ΦΤΙΑΞΑΜΕ]
#Παράδειγμα:
https://cloud.v.flix/remote.php/webdav/Notes
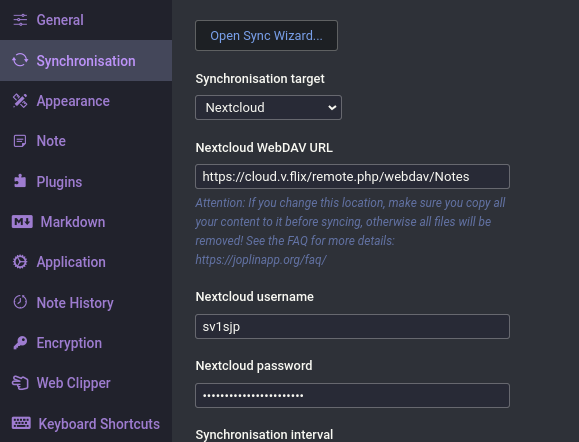
- Εισάγουμε τα στοιχεία μας
- Πατούμε Apply
- Και έπειτα πατάμε:
Check Synchronisation configuration
Aν μας επιστρέψει: Success! Synchronisation configuration appears to be correct., είμαστε έτοιμοι!
Αν μας εμφανίσει λάθος όμως με το TLS;
Ένα πάρα πολύ συνηθισμένο πρόβλημα σε διάφορες διανομές Linux καθώς και στα Windows, είναι να μην βρίσκει το πιστοποιητικό από το σύστημα, είτε να μην το έχουμε εγκατεστήσει οι ίδιοι.
Σε αυτή την περίπτωση:
- Επιλέγουμε
Show Advanced Settings - Στο Custom TLS Certificate γράφουμε την τοποθεσία του self-signed πιστοποιητικού μας:
#Παράδειγμα:
/var/home/sv1sjp/Certificates/certificate.crt
- Πατούμε Apply
- Και έπειτα πατάμε:
Check Synchronisation configuration
Aν μας επιστρέψει: Success! Synchronisation configuration appears to be correct., είμαστε έτοιμοι!
Σε αυτό το σημείο να επισημανθεί ότι σε Android δεν μπορούμε να εισάγουμε custom TLS τοποθεσία και συνεπώς πρέπει να το έχουμε κάνει εγκατάσταση στο σύστημα.
Επιπλέον, πρέπει να επισημανθεί ξανά ότι αν δεν πατήσετε Apply, καμία αλλαγή δεν θα πραγματοποιηθεί!