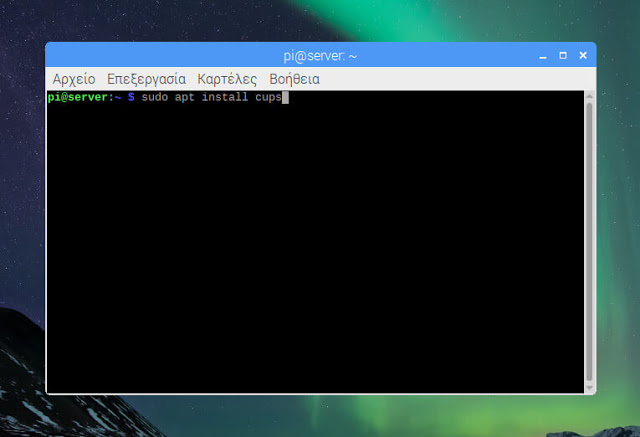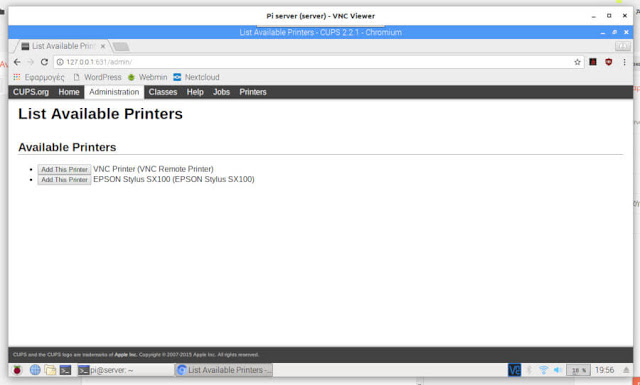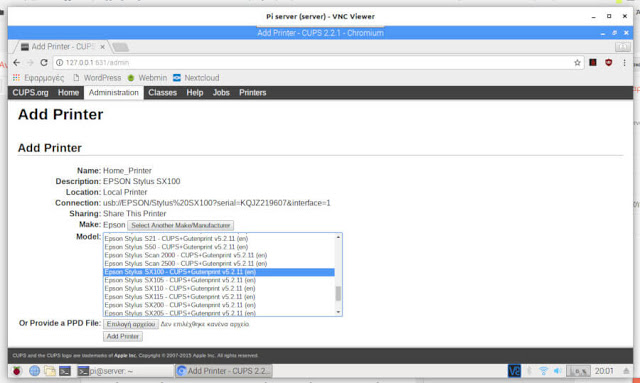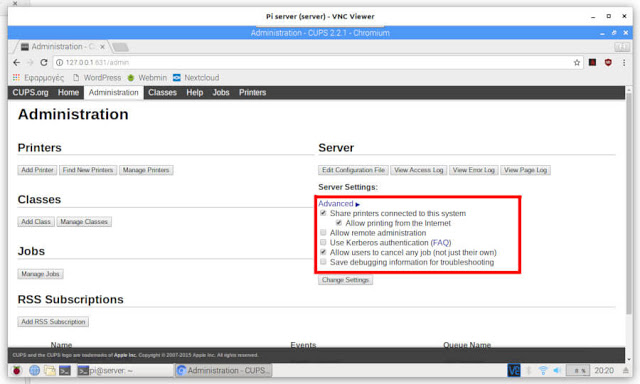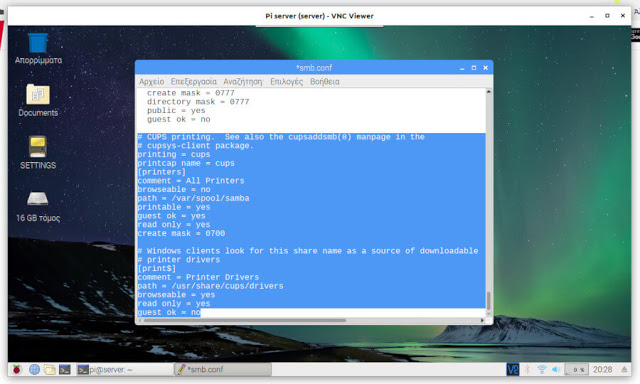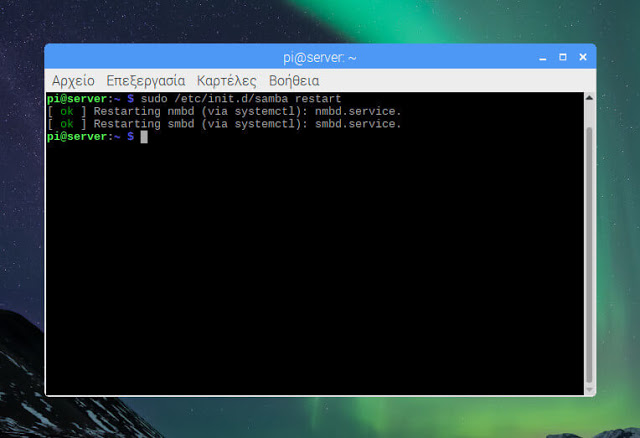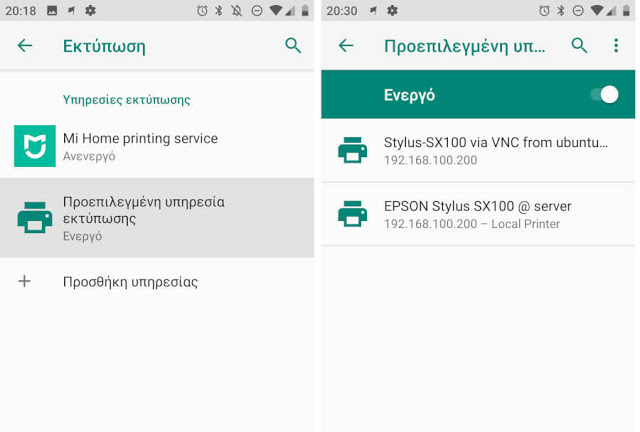Ο πρώτος μας server είναι έτοιμος και απολαμβάνουμε εδώ και καιρό τον κοινόχρηστο φάκελο που προσφέρει στο δίκτυό μας. Επειδή όμως έχουμε ήδη εγκαταστήσει το Samba στο Raspberry Pi, θα είναι πολύ κρίμα να μην το εκμεταλλευτούμε για να κάνουμε και άλλα πράγματα. Με τη βοήθεια λοιπόν του CUPS, θα επιτρέψουμε στο Samba server να κάνει κοινόχρηστο και τον εκτυπωτή μας, στον οποίο θα μπορούμε να στείλουμε στείλουμε ασύρματα, τα αρχεία για εκτύπωση. Θα τον μετατρέψουμε δηλαδή σε Wi-Fi εκτυπωτή!
Το CUPS είναι μία πολύ παλιά εφαρμογή της Apple, η οποία επιτρέπει σε έναν υπολογιστή (στην περίπτωσή μας το Raspberry Pi), να παρέχει υπηρεσίες print server. Προσφέρει όλα τα απαραίτητα εργαλεία στο σύστημα, όπως για παράδειγμα τους driver του εκτυπωτή μας και χρειάζεται μόνο τον Samba server, για να... προσφέρει τον εκτυπωτή σε τρίτους υπολογιστές και κινητά τηλέφωνα.
Εγκατάσταση του CUPS και προετοιμασία
Πριν ξεκινήσουμε πρέπει να σιγουρευτούμε ότι ο εκτυπωτής μας είναι ενεργοποιημένος και συνδεδεμένος με το Raspberry Pi μέσω USB. Ανοίγουμε το τερματικό του Pi, είτε κανονικά, είτε μέσω SSH και ξεκινάμε.
Για να εγκαταστήσουμε το Samba (αν δεν το έχουμε κάνει ήδη) δίνουμε την εντολή:
sudo apt install samba
Για να εγκαταστήσουμε το CUPS δίνουμε την εντολή:
sudo apt install cups
Προαιρετικά και αν θέλουμε να εκτυπώνουμε από iOS συσκευές μέσω AirPrint, θα πρέπει να εγκαταστήσουμε ένα τελευταίο πακέτο. Αυτό γίνεται με την εντολή:
sudo apt-get install avahi-discover
Αφού τελειώσει η εγκατάσταση, πρέπει να προσθέσουμε το χρήστη με τον οποίο κάνουμε login στο Raspberry Pi, για να έχει δικαίωμα να εκτυπώνει. Αν ο χρήστης μας είναι ο "pi", τότε η εντολή είναι η εξής:
sudo usermod –a –G lpadmin pi
Σημαντική σημείωση 1:
Όσον αφορά την τελευταία εντολή, αν έχουμε δημιουργήσει έναν άλλο χρήστη με το όνομα "chris" για παράδειγμα, η εντολή που θα πρέπει να δώσουμε είναι "sudo usermod –a –G lpadmin chris". Ομοίως το ίδιο πρέπει να κάνουμε για κάθε χρήστη που έχουμε προσθέσει στο Pi.
Εγκαθιστούμε τον εκτυπωτή μας στο Pi
Για να εγκαταστήσουμε τον εκτυπωτή μας πρέπει να μπούμε στο μενού διαχείρισης του Print server μας. Ανοίγουμε τον browser και πληκτρολογούμε την ακόλουθη διεύθυνση:
127.0.0.1:631
Επιλέγουμε την καρτέλα "Administration" και στη συνέχεια πατάμε "Find New Printers", βρίσκουμε τον εκτυπωτή μας στη λίστα και επιλέγουμε "Add This Printer". Αν δε μας τον εμφανίσει, μπορούμε να επιλέξουμε "Add New Printer" και να κάνουμε τη διαδικασία χειροκίνητα.
Στη συνέχεια δίνουμε μία ονομασία στον εκτυπωτή μας, τσεκάρουμε την επιλογή "Share This Printer" και πατάμε "Continue".
Στο επόμενο βήμα επιλέγουμε τη μάρκα του εκτυπωτή μας στο πεδίο "Make", ενώ στο πεδίο "Model" βρίσκουμε το μοντέλο. Πατάμε τέλος "Add Printer" και είμαστε σχεδόν έτοιμοι. Αν το μοντέλο μας δεν είναι στη λίστα, επιλέγουμε "Select another > Raw" για να κάνουμε τη διαδικασία χειροκίνητα.
Σε αυτό το σημείο δοκιμάζουμε αν ο εκτυπωτής μας έχει συνδεθεί σωστά. Πηγαίνουμε λοιπόν στο πεδίο "Maintenance" και επιλέγουμε "Print test page". Αν εκτυπωθεί η δοκιμαστική μας σελίδα, όλα έχουν πάει καλά. Στην καρτέλα "Administration" τσεκάρουμε τέλος και τις επιλογές "Share printers connected to this system" και "Allow printing from the internet", για να προετοιμάσουμε τη διάθεση του εκτυπωτή και σε τρίτες συσκευές.
Συνδέουμε ασύρματα τον εκτυπωτή μας με άλλες συσκευές
Το Raspberry Pi μπορεί πλέον να εκτυπώσει τα αρχεία μας, αυτό που μας μένει τώρα είναι να κάνουμε τις άλλες συσκευές μας να εκτυπώνουν ασύρματα. Αυτό θα το κάνουμε με τον Samba server και η διαδικασία είναι παρόμοια με την περίπτωση του κοινόχρηστου φακέλου.
Ανοίγουμε λοιπόν το αρχείο ρυθμίσεων του Samba με την εντολή:
sudo leafpad /etc/samba/smb.conf
Σημαντική σημείωση 2:
Χρησιμοποιούμε το Leafpad για να έχουμε μία γραφική απεικόνιση της διαδικασίας, έτσι ώστε να βοηθηθούν οι αρχάριοι. Σε περίπτωση που έχουμε μπει στο Pi μέσω SSH, θα πρέπει να χρησιμοποιήσουμε το Nano, με την εντολή να είναι η εξής: "sudo nano /etc/samba/smb.conf".
Πηγαίνουμε στο τέλος του αρχείου και κάνουμε αντιγραφή και επικόλληση τα ακόλουθα:
# CUPS printing. See also the cupsaddsmb(8) manpage in the
# cupsys-client package.
printing = cups
printcap name = cups
[printers]
comment = All Printers
browseable = no
path = /var/spool/samba
printable = yes
guest ok = yes
read only = yes
create mask = 0700
# Windows clients look for this share name as a source of downloadable
# printer drivers
[print$]
comment = Printer Drivers
path = /usr/share/cups/drivers
browseable = yes
read only = yes
guest ok = no
Αποθηκεύουμε, κλείνουμε το αρχείο και κάνουμε επανεκκίνηση στον Samba server με την εντολή:
sudo /etc/init.d/samba restart
Πώς εκτυπώνουμε από τρίτες συσκευές;
Δεν υπάρχει τίποτα περίεργο σε αυτό, απλά ανοίγουμε το αρχείο που θέλουμε να εκτυπώσουμε στον υπολογιστή και το κινητό μας, επιλέγουμε "Εκτύπωση" και διαλέγουμε τον εκτυπωτή μας.
Σε Linux και Android συσκευές αυτό γίνεται αυτόματα, στο Windows όμως θα χρειαστεί να πάμε στις ρυθμίσεις και να κάνουμε "Εύρεση νέου εκτυπωτή".
Σημαντική σημείωση 3:
Αν ο Windows υπολογιστής μας βρίσκεται σε κάποιο εταιρικό δίκτυο, είναι πολύ πιθανό να έχουμε αλλάξει το όνομα του "Workgroup". Σε αυτή την περίπτωση θα πρέπει να προσθέσουμε το όνομα του workgroup στο "smb.conf" στο σημείο που αναφέρεται.
Τέλος για να διαχειριστούμε τον Print server μας, το μόνο που χρειάζεται να κάνουμε, είναι να ανοίξουμε τον browser σε οποιονδήποτε υπολογιστή του δικτύου μας και να μπούμε στη διεύθυνση:
http://raspberrypi.local:631
Δείτε επίσης
- Πώς φτιάχνουμε τον υπολογιστή των 50 ευρώ με τη βοήθεια του Raspberry Pi;
- Οι τέσσερις απαραίτητες ρυθμίσεις που πρέπει να κάνεις πριν ξεκινήσεις τα project σου
- Στήνουμε τον πρώτο μας server για διαμοιρασμό αρχείων και backup με το Samba