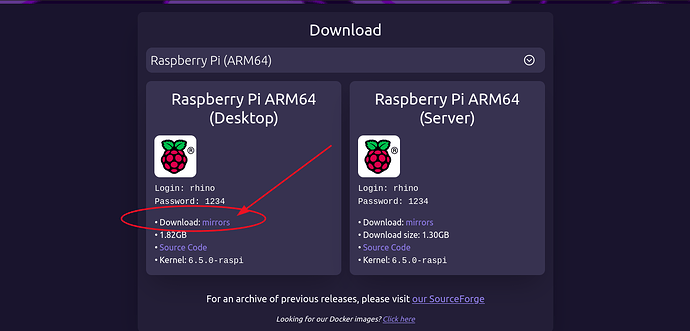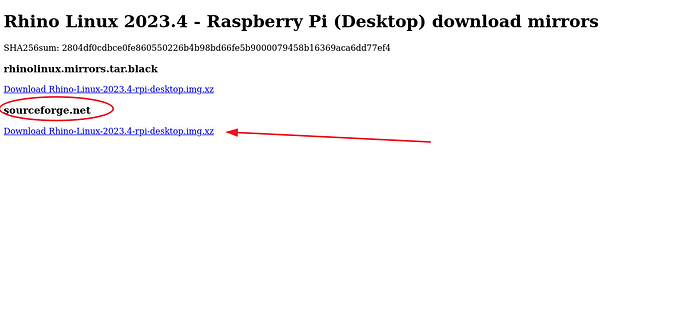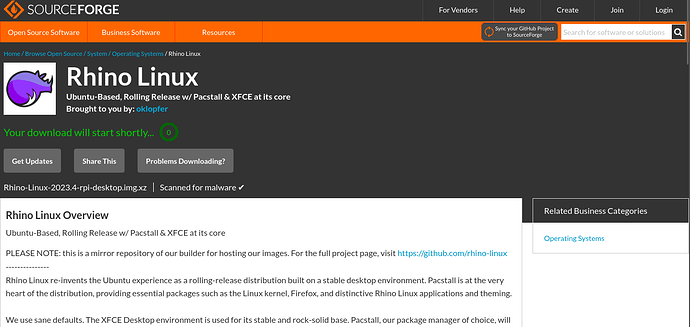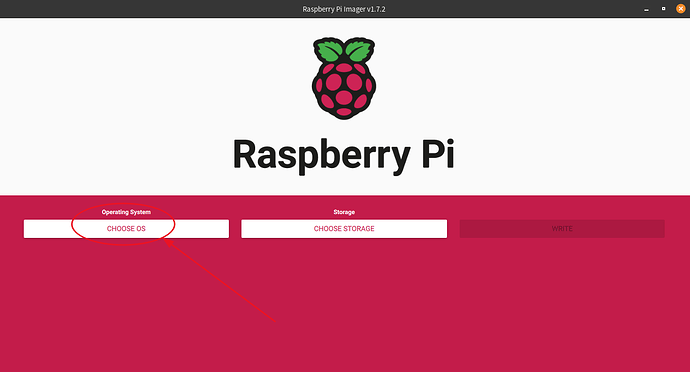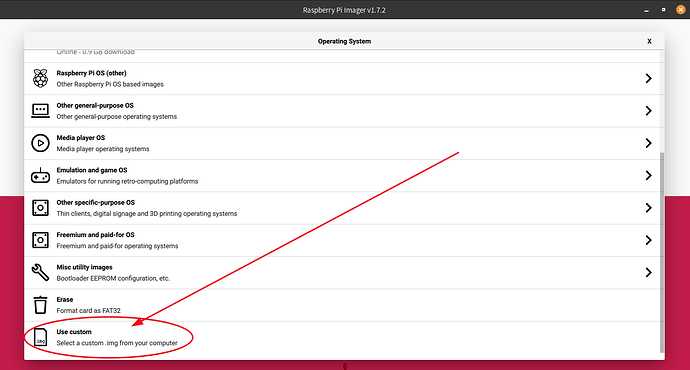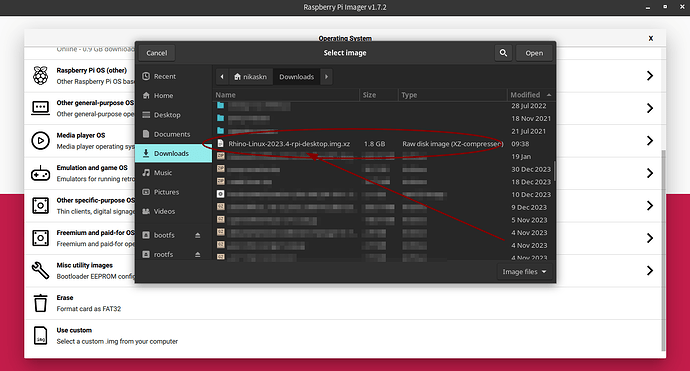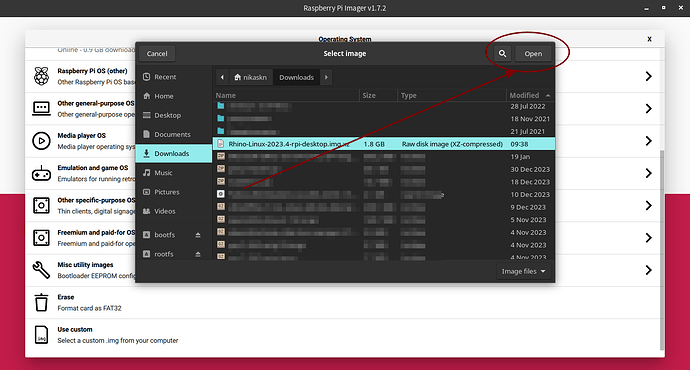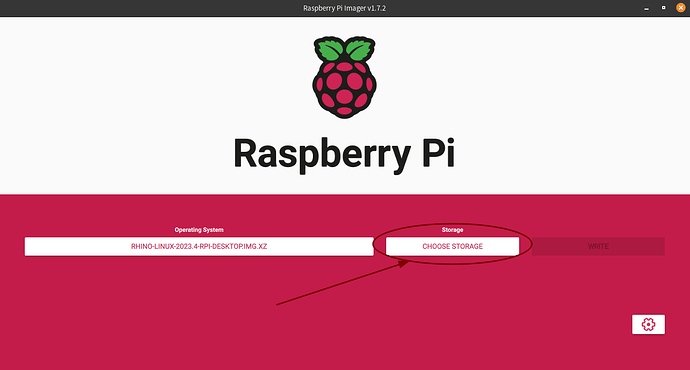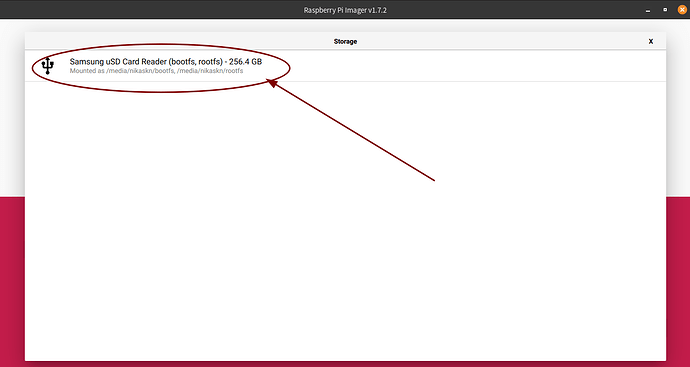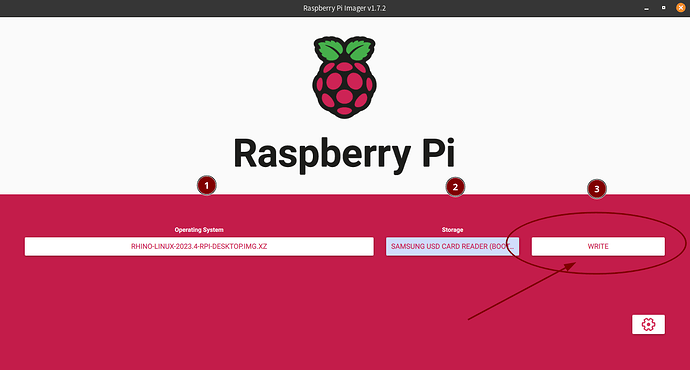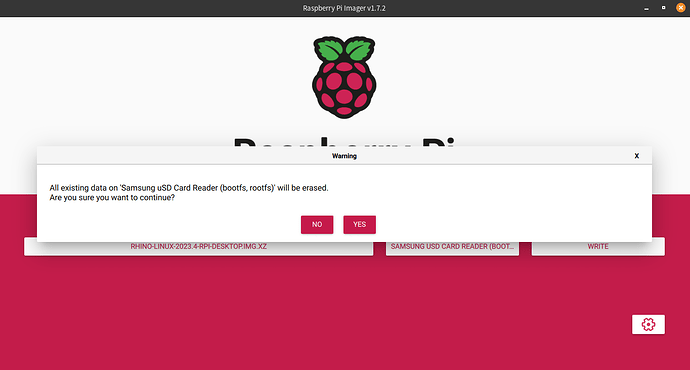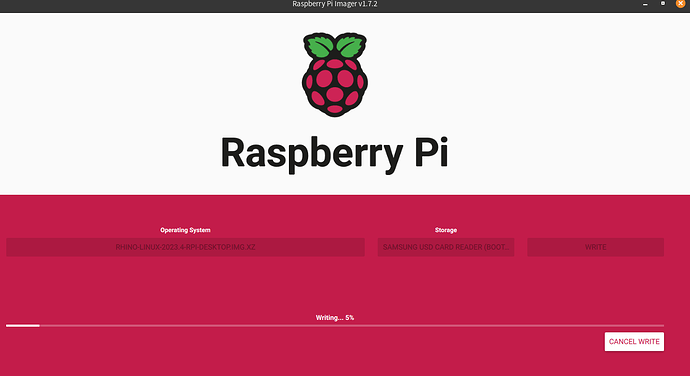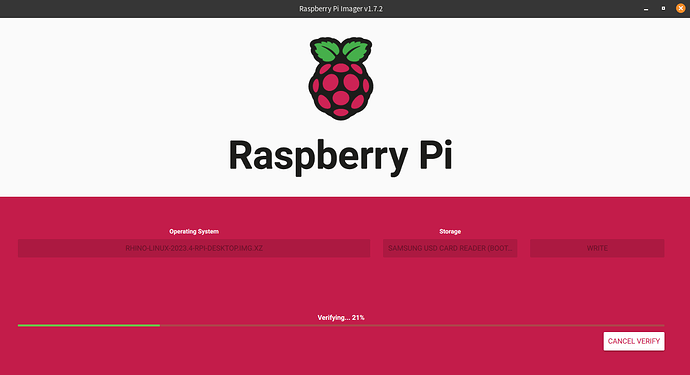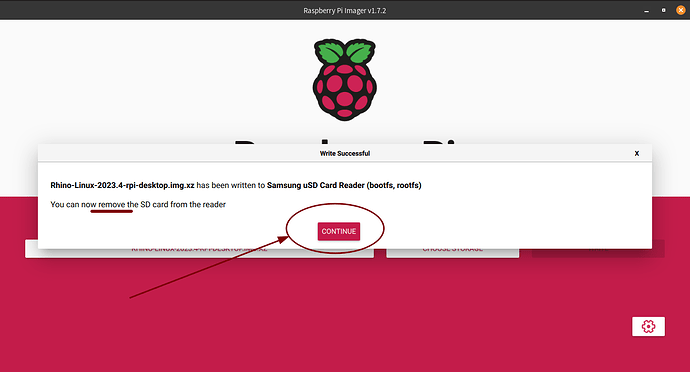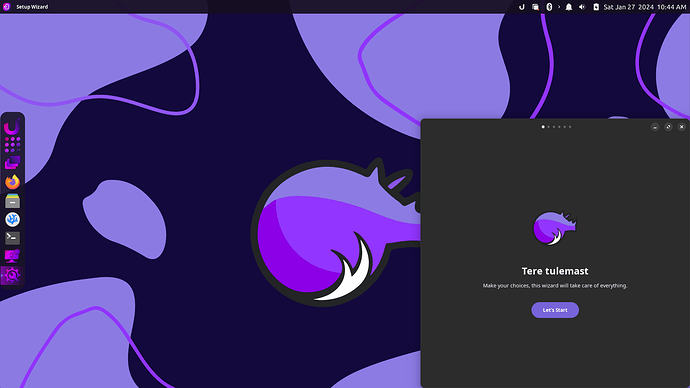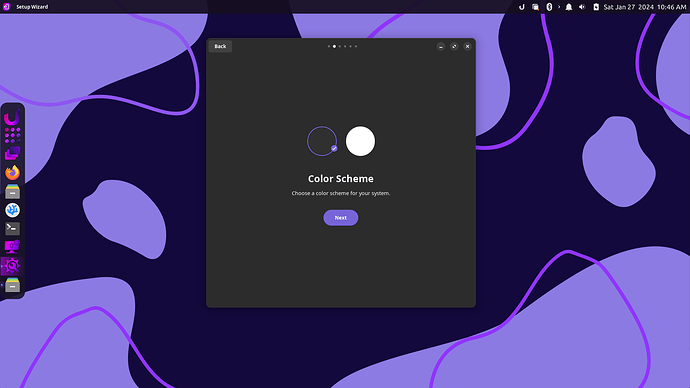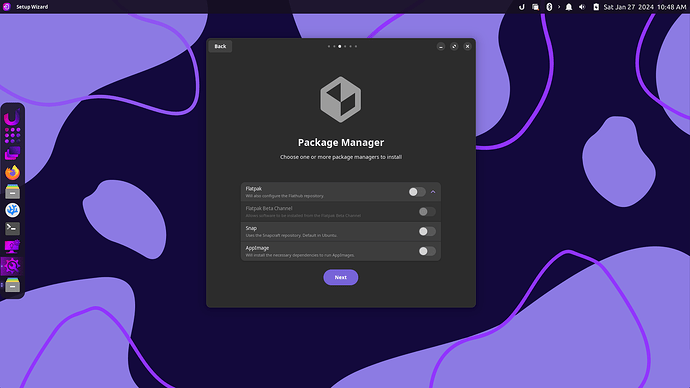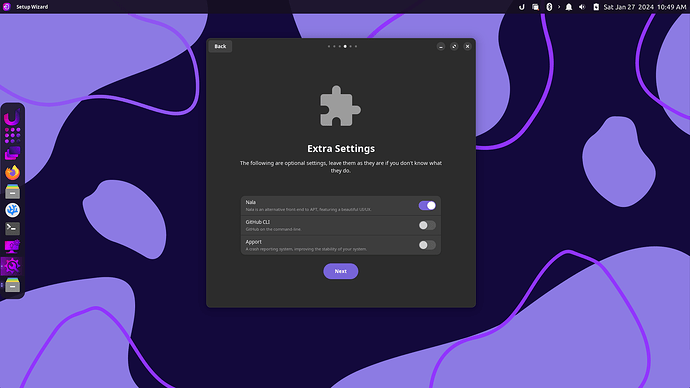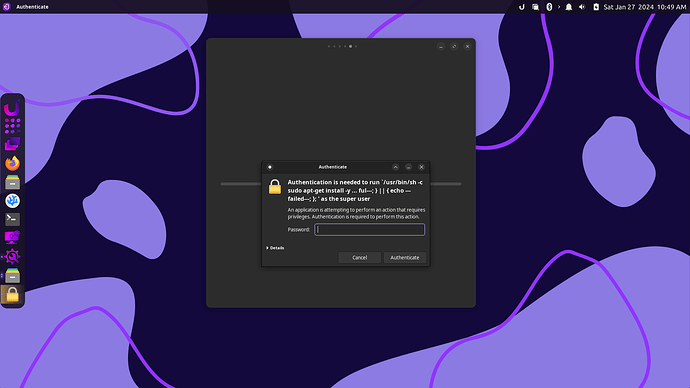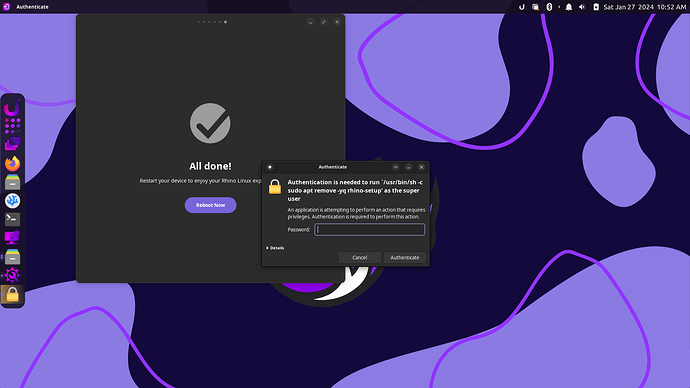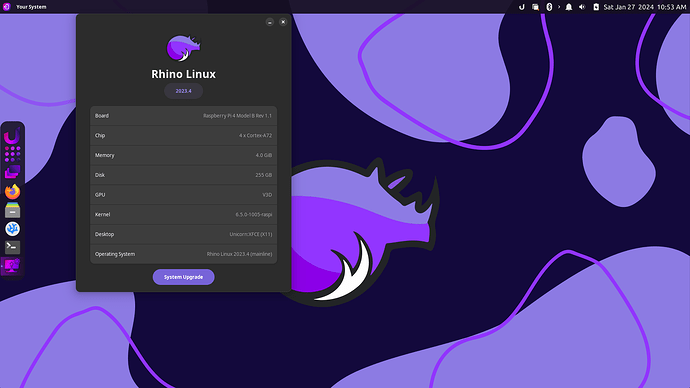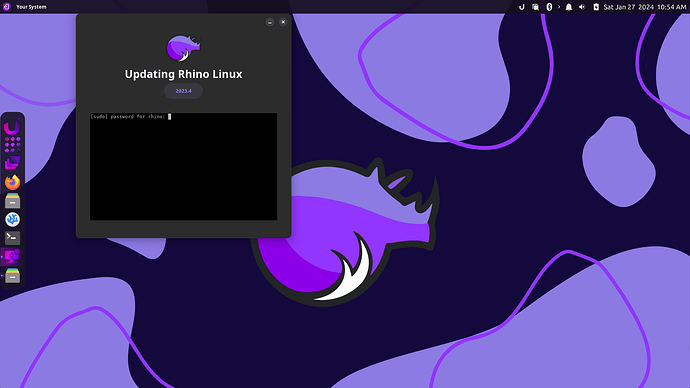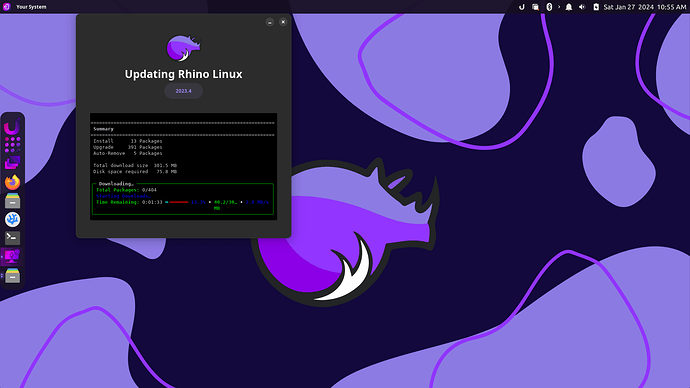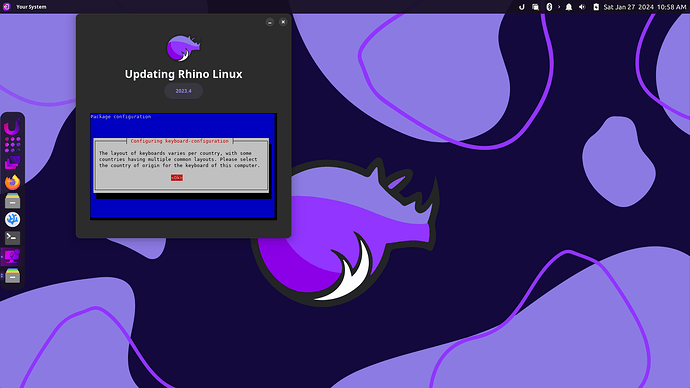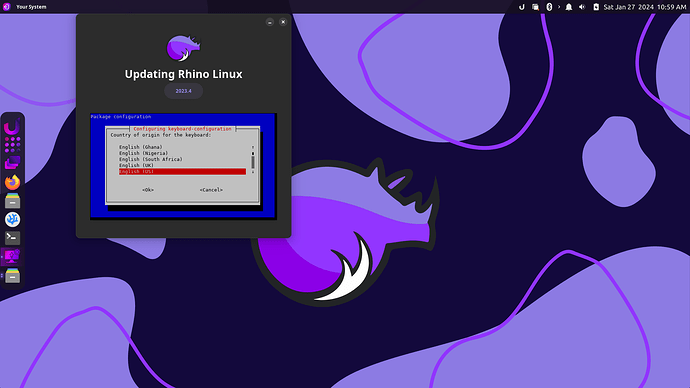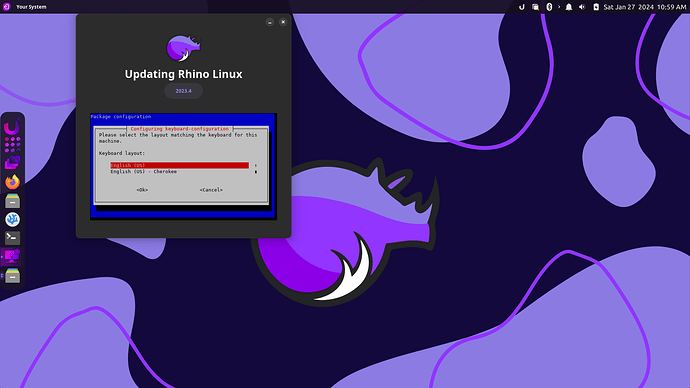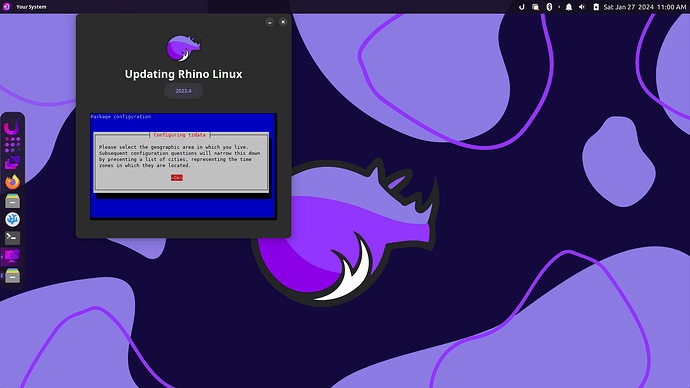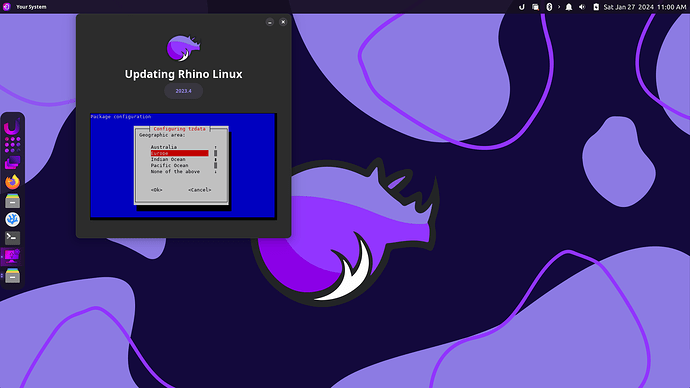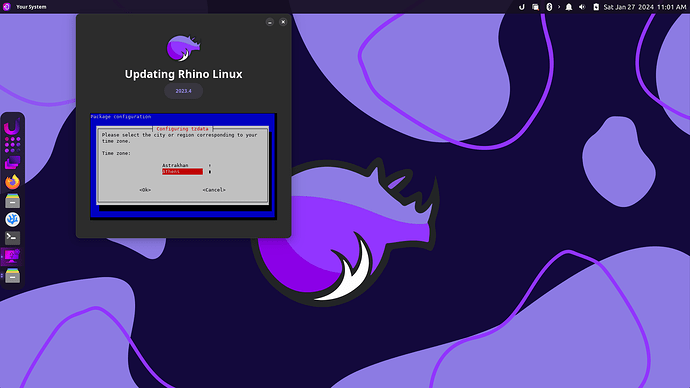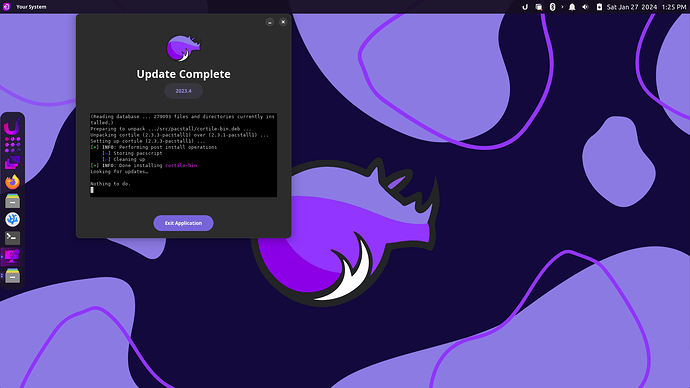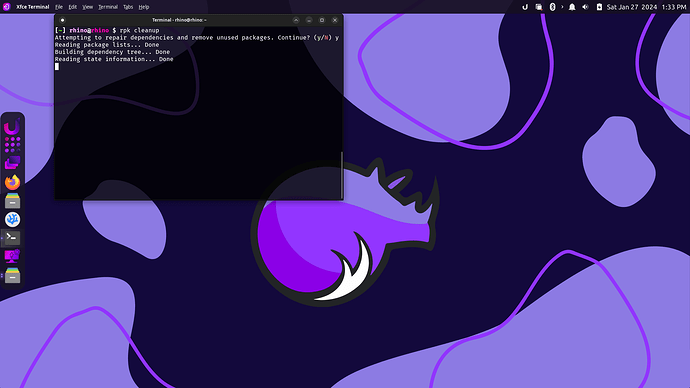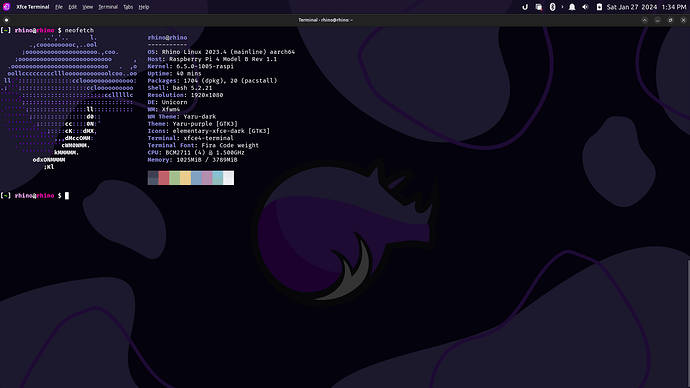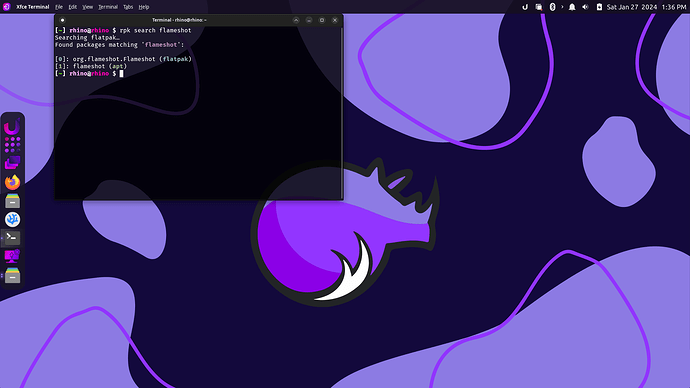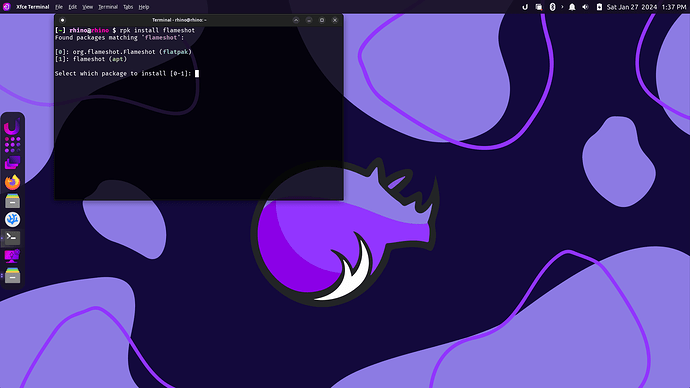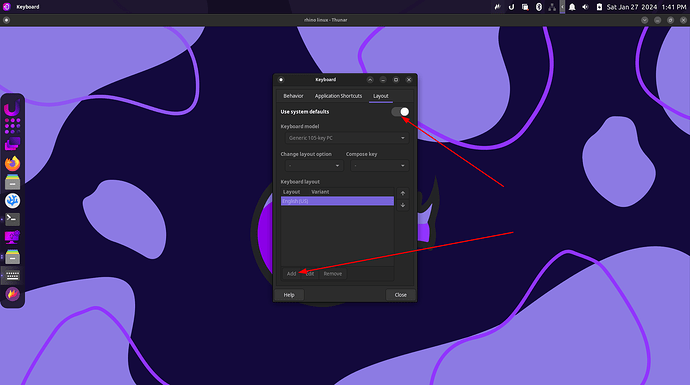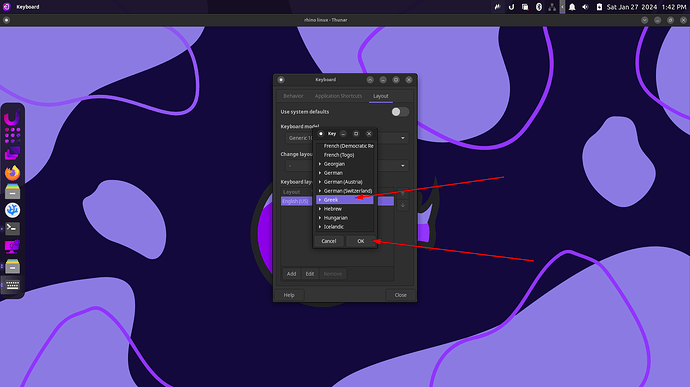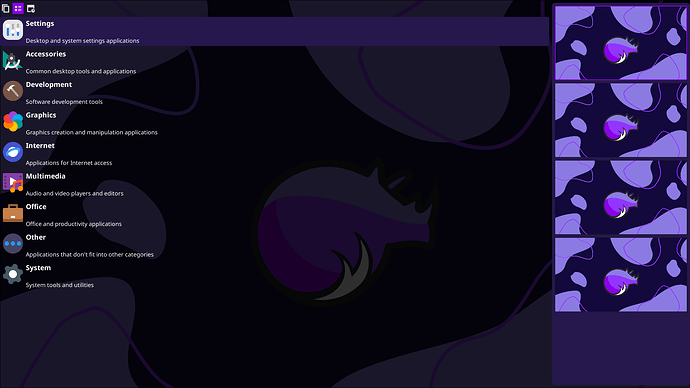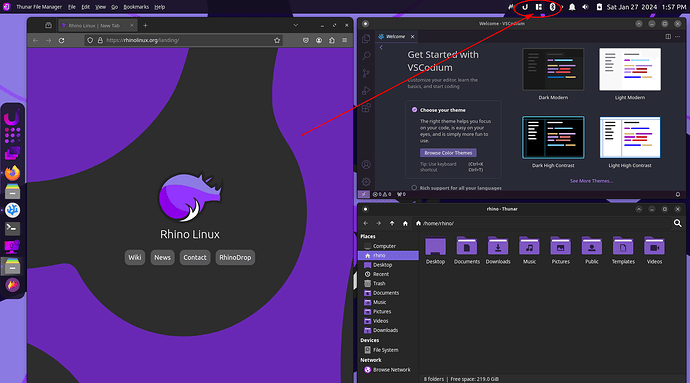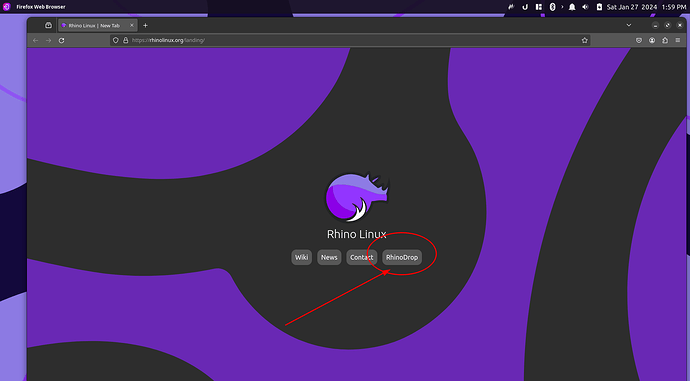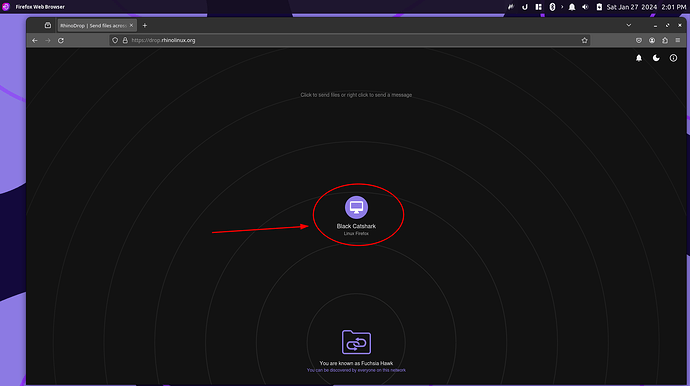Πως να εγκαταστήσετε το Rhino-linux στο Raspberry Pi 4B. Πλήρης οδηγός.
- Πως να εγκαταστήσετε το Rhino-linux στο Raspberry Pi 4B. Πλήρης οδηγός.
- Ενότητα 1. Λήψη του αρχείου εγκατάστασης του Rhino-Linux.
- Ενότητα 2. Εγκατάσταση του αρχείου .ISO με το πρόγραμμα RPI-IMAGER στο μέσο USB εγκατάστασης.
- 2.1. Διαμόρφωση του USB για την εγκατάσταση του Rhino Linux στο Raspberry pi.
- 2.2. Πρώτο βήμα: επιλογή του αρχείο Rhino Linux στο Imager.
- 2.3. Δεύτερο βήμα: επιλογή του χώρου εγκατάστασης του Rhino Linux στο Imager.
- 2.4. Τρίτο βήμα: εγγραφή του USB με το αρχείο εγκατάστασης του Rhino Linux στο Imager.
- Ενότητα 3. Εγκατάσταση του Rhino-Linux στο Raspberry pi.
- 3.1. Οδηγός εγκατάστασης του Rhino-Linux.
- 3.2. Επιλογή σκοτεινού ή ανοικτού θέματος στο Rhino Linux.
- 3.3. Επιλογή προγραμμάτων εγκατάστασης εφαρμογών στο Rhino Linux.
- 3.4. Επιλογή λοιπών διαχειριστών πακέτων και προγραμμάτων γραμμής εντολών.
- 3.5. Εφαρμογή πληροφοριών και διαχείρισης του συστήματος Rhino Linux.
- 3.6. Ο διαχειριστής πακέτων rhino-pkg ή αλλιώς rpk του Rhino Linux.
- 3.7. Επιλογή πρόσθετης γλώσσας στο Rhino Linux.
- 3.8. Το γραφικό περιβάλλον του Rhino Linux.
- 3.9. Η εφαρμογή RhinoDropτου Rhino Linux.
- 3.10. Σύνοψη.
Ενότητα 1. Λήψη του αρχείου εγκατάστασης του Rhino-Linux.
1.1. Εισαγωγή
Το Rhino-Linux είναι μια διανομή βασισμένη στην Ubuntu αλλά με στόχο τη διαρκή ανανέωση σε συνδιασμό με τη χρήση ενός σύγχρονου περιβάλλοντος εργασίας με την ονομασία Unicorn βασισμένο στο Xfce και ενός εύχρηστου και ιδιαίτερου διαχειριστή πακέτων του rhino-pkg ή rpk βασισμένον στον pacstall.
Διατίθεται για αρχιτεκτονική υπολογιστών amd 64 ή arm 64, που χρησιμοποιείται στον οδηγό για την εγκατάσταση στο Raspberry Pi 4B.
1.2. Λήψη του αρχείου εγκατάστασης του Rhino-Linux.
Στην ηλεκτρονική διεύθυνση Rhino Linux | Download επιλέγουμε την έκδοση του αρχείου εγκατάστασης που επιθυμούμε, generic iso amd 64, ή arm 64 για pine 64(pinetab, pinephone) ή για raspberry pi καθώς και αν επιθυμούμε επιφάνεια εργασίας ή μόνο ένα αρχείο εγκατάστασης για διακομιστή χωρίς γραφικό περιβάλλον παρά μόνο με διεπαφή γραμμής εντολών. Στον συγκεκριμένο οδηγό επιλέγουμε την εικόνα του αρχείου εγκατάστασης για υπολογιστές με γραφικό περιβάλλον για το Rpi4.
Τα προκαθορισμένα διαπιστευτήρια είναι τα παρακάτω:
όνομα χρήστη: rhino
κωδικός :1234
τα οποία επιβάλλεται για λόγους ασφαλείας να αλλάξουμε μετά την εγκατάσταση.
Έπειτα επιλέγουμε το αποθετήριο από το οποίο θα κάνουμε τη λήψη του αρχείου ISO.
Είτε το αποθετήριο του Rhino-Linux, είτε αυτό του sourceforge.net, που επιλέξαμε.
Περιμένουμε λίγα λεπτά αναλόγως της ταχύτητας του δικτύου μας για την ολοκλήρωση της λήψης του αρχείου μεγέθους 1,7 GB στον υπολογιστή μας.
Ενότητα 2. Εγκατάσταση του αρχείου .ISO με το πρόγραμμα RPI-IMAGER στο μέσο USB εγκατάστασης.
2.1. Διαμόρφωση του USB για την εγκατάσταση του Rhino Linux στο Raspberry pi.
Σε έναν υπολογιστή εγκαθιστούμε το πρόγραμμα διαμόρφωσης του μέσου USB, ή SSD, ή USB με micro SDcard, ή micro SD card που θα χρησιμοποιήσουμε για το Rhino Linux. Επιλέξαμε το πρόγραμμα Imager που μπορούμε να εγκαταστήσουμε με την εντολή sudo apt install rpi-imager σε έναν υπολογιστή βασισμένο σε Ubuntu/Debian ή με το flatpak για όσες διανομές το υποστηρίζουν από τη διεύθυνση του flathub Raspberry Pi Imager | Flathub.
2.2. Πρώτο βήμα: επιλογή του αρχείο Rhino Linux στο Imager.
Ανοίγουμε την εφαρμογή Imager στον υπολογιστή μας στον οποίο έχουμε τοποθετήσει και το κενό USB που θα χρησιμοποιήσουμε για την εγκατάσταση.
Επιλέγουμε το πρώτο πλήκτρο CHOOSE OS για την επιλογή του επιθυμητού λειτουργικού συστήματος και διανομής.
Με κύλιση προς τα κάτω επιλέγουμε το πλήκτρο Use custom.
Κατευθυνόμαστε αυτόματα στο πρόγραμμα περιήγησης των αρχείων του υπολογιστή μας και επιλέγουμε το αρχείο με κατάληξη .ISO του Rhino Linux.
Έπειτα επιλέγουμε το πλήκτρο Open στο πρόγραμμα περιήγησης των αρχείων μας για να ολοκληρωθεί η επιλογή.
2.3. Δεύτερο βήμα: επιλογή του χώρου εγκατάστασης του Rhino Linux στο Imager.
Στο πρόγραμμα Imager του υπολογιστή μας επιλέγουμε το δεύτερο πλήκτρο CHOOSE STORAGE για την επιλογή του μέσου αποθήκευσης του αρχείου εγκατάστασης του Rhino Linux.
Έπειτα μεταφέρουμε στο μέσο (USB με micro SDcard) που έχουμε τοποθετήσει στη θύρα USB του υπολογιστή μας το αρχείο με κατάληξη .ISO του Rhino linux. Με το USB αυτό θα γίνει η εγκατάσταση στο Raspberry Pi. Είναι προτιμότερο να χρησιμοποιήσουμε έναν δίσκο ssd, στην περίπτωση όμως που χρησιμοποιήσουμε USB επιλέγουμε να έχει τέτοια τεχνικά χαρακτηριστικά και χωρητικότητα που θα κάνουν αποδοτική τη χρήση του λειτουργικού μας συστήματος.
2.4. Τρίτο βήμα: εγγραφή του USB με το αρχείο εγκατάστασης του Rhino Linux στο Imager.
Τέλος επιλέγουμε στο πρόγραμμα Imager στον υπολογιστή μας το τρίτο πλήκτρο WRITE για την εγγραφή του USB με το αρχείο εγκατάστασης του Rhino Linux.
Λαμβάνουμε δύο φορές προειδοποιητικά μηνύματα για το ότι αν υπάρχουν αρχεία στο USB αυτά θα διαγραφούν.
Αφού επιλέξουμε το πλήκτρο YES ξεκινά η διαδικασία της εγγραφής από τον υπολογιστή μας.
Ακολουθεί αυτόματα ή επαλήθευση της εγγραφής.
Τέλος για να ολοκληρωθεί η διαδικασία της εγγραφής απομακρύνουμε το USB από τον υπολογιστή μας πατώντας και το πλήκτρο CONTINUE στο πρόγραμμα Imager.
Ενότητα 3. Εγκατάσταση του Rhino-Linux στο Raspberry pi.
3.1. Οδηγός εγκατάστασης του Rhino-Linux.
Οι δημιουργοί του Rhino-Linux, υποθέτουμε ότι έχοντας σαν όραμα τη δημιουργία ενός ισχυρού και ταχύτατου λειτουργικού συστήματος, χρησιμοποίησαν ως λογότυπο την εικόνα ενός ρινόκερου.
Τοποθετούμε το USB που περιέχει το Rhino-Linux σε μία θύρα USB του Raspberry pi(Rpi), και στις υπόλοιπες θύρες ένα πληκτρολόγιο και ένα ποντίκι. Με ένα καλώδιο με αρσενικό micro HDMI, όχι mini HDMI από τη μία άκρη και αρσενικό HDMI από την άλλη άκρη, συνδέουμε το Rpi με μία οθόνη ή τηλεόραση σε λειτουργία HDMI.
Τέλος τροφοδοτούμε το Rpi συνδέοντας το στην πρίζα με τον φορτιστή του.
Σε επιτραπέζιο υπολογιστή η εγκατάσταση του Rhino Linux γίνεται με το πρόγραμμα Calamares.
Στο Rpi, απλά κάνουμε υπομονή αρκετά λεπτά και περιμένουμε την εμφάνιση της κονσόλας του Rhino Linux.
Έπειτα παρακαλοθούμε την εγκατάσταση του λειτουργικού συστήατος χωρίς να κάνουμε κάτι και μόλις ολοκληρωθεί βλεπουμε την παρακάτω οθόνη με τον οδηγό εγκατάστασης του Rhino Linux.
3.2. Επιλογή σκοτεινού ή ανοικτού θέματος στο Rhino Linux.
Επιλέγουμε το μωβ πλήκτρο Let's Start της προηγούμενης εικόνας, έπειτα επιλέγουμε την εμφάνιση με σκοτενό ή φωτεινό θέμα που επιθυμούμε και πατάμε το πλήκτρο Next.
3.3. Επιλογή προγραμμάτων εγκατάστασης εφαρμογών στο Rhino Linux.
Στη συνέχεια μετά τις επιλογές εμφάνισης ακολουθεί η επιλογή των προγραμμάτων εγκατάστασης εφαρμογών.
Μπορούμε να επιλέξουμε μεταξύ των Flatpak, Flatpak beta channel, Snap, Appimage και έτσι η εγκατάσταση τους γίνεται πολύ εύκολα από ένα απλό παράθυρο της διεπαφής του χρήστη, ιδίως για αρχάριους χρήστες.
Εμείς επιλέξαμε αρχικά, Flatpak και Appimage.
3.4. Επιλογή λοιπών διαχειριστών πακέτων και προγραμμάτων γραμμής εντολών.
Ο διαχειριστής πακέτων με την ονομασία Νala είναι προεπιλεγμένος και βασίζεται στη διαχείριση πακέτων του apt με πιο σύγχρονη μέθοδο και εμφάνιση. Μπορούμε όμως να τον απενεργοποιήσουμε εάν δεν τον επιθυμούμε. Επίσης για τους πιο έμπειρους χρήστες υπάρχει και η επιλογή του Github CLI.
Για την εγκατάσταση βέβαια απαιτούνται δικαιώματα διαχειριστή του χρήστη rhino με κωδικό password 1234 όπως έχουμε αναφέρει.
Μετά την ολοκλήρωση του ελέγχου ταυτότητας στο Rhino Linux απαιτείται μια επανεκκίνηση από το πλήκτρο Reboot Now.
3.5. Εφαρμογή πληροφοριών και διαχείρισης του συστήματος Rhino Linux.
Ένα άλλο εργαλείο του Rhino Linux, πολύ χρήσιμο σε αρχάριους χρήστες, είναι η εφαρμογή με γραφικό περιβάλλον στην οποία παρουσιάζονται οι πληροφορίες του συστήματος με την ονομασία Your System
Από το πλήκτρο System Upgradeμπορούμε με μια κίνηση να κάνουμε αναβάθμιση του συστήματός μας.
Από ότι παρατηρούμε αρχικά χρησιμοποείται ο διαχειριστής πακέτων nalaκαι στη συνέχεια ο διαχειριστής πακέτων pacstall.
Στη συνέχεια επιλέγουμε τη γλώσσα του πληκτρολογίου μας. Για να περιηγηθούμε στα παράθυρα διαλόγου ncurces που εμφανίζονται, χρησιμοποιούμε το πλήκτρο Tab για μετακίνηση και τα πλήκτρα Space ή Enter για επαλήθευση.
Η διαδικασία αυτή περιλαμβάνει ερωτήσεις για τη χώρα και τη γλώσσα.
Επίσης έχουμε τη δυνατότητα να επιλέξουμε και τη διάταξη του πληκτρολογίου.
Ακολουθεί η επιλογή τοης γεωγραφικής περιοχής όπου κατοικεί ο χρήστης.
Η επιλογή της γωγραφικής περιοχής περιλαμβάνει την ήπειρο.
Τέλος η επιλογή της γωγραφικής περιοχής περιλαμβάνει και την πόλη.
Η ερώτηση για τη γεωγραφική περιοχή και τη γλώσσα επαναλαμβάνεται περίπου δύο φορές και μετά ολοκληρώνεται η διαδικασία αναβάθμισης του Rhino Linux.
3.6. Ο διαχειριστής πακέτων rhino-pkg ή αλλιώς rpk του Rhino Linux.
Μία από τις σπουδαιότερες καινοτομίες του Rhino Linux είναι ο διαχειριστής εγκατάστασης πακέτων εφαρμογών ο οποίος ονομάζεται rhino-pkg ή αλλιώς rpk . Βασίζεται στον Pacstall.
Για την ενημέρωση των εφαρμογών, είτε έχουν εγκατασταθεί με flatpak, snap, appimage, apt, nala ή git clone, αρκεί η εντολή:
rhino-pkg update -y ή αλλιώς rpk update -y.
Για την απομάκρυνση των πακέτων που δεν χρησιμοποιούνται πλέον υπάρχει η εντολή:
rpk cleanup.
Το πρόγραμμα neofetch έρχεται προεγκατεστημένο.
Εάν θέλουμε να αναζητήσουμε μια εφαρμογή για εγκατάσταση στον Rhino Linux, για παράδειγμα την εφαρμογή flameshot, χρησιμοποιούμε την παρακάτω εντολή από τον εξομοιωτή τερματικού:
rpk search flameshot
και εμφανίζονται πληροφορίες αν μπορεί να εγκατασταθεί με apt, flatpak ή άλλο τρόπο που έχουμε εγκατεστημένο στο σύστημά μας.
Η εγκατάσταση των εφαρμογών, για παράδειγμα της εφαρμογής flameshot που αναζητήσαμε γίνεται με την εντολή:
rpk install flameshot.
Eπιλέγουμε επίσης ποιά μορφή πακέτου επιθυμούμε για παράδειγμα apt ή flatpak.
3.7. Επιλογή πρόσθετης γλώσσας στο Rhino Linux.
Για την εγκατάσταση του συστήματος στο Rpi είχαμε επιλέξει την αγγλική γλώσσα. Για να προσθέσουμε την ελληνική γλώσσα στο πληκτρολόγιο, από το πλέγμα των εφαρμογών του Rhino Linux, επιλέγουμε την εφαρμογή Keyboard απενεργοποιούμε το πλήκτρο Use system defaults που βρίσκεται στην πάνω δεξιά θέση και έπειτα στην κάτω αριστερά θέση επιλέγουμε το πλήκτρο Add.
Από το κυλιόμενο μενού που εμφανίζεται επιλέγουμε την ελληνική γλώσσα και έπειτα πατάμε το πλήκτρο Οk.
3.8. Το γραφικό περιβάλλον του Rhino Linux.
Μία άλλη καινοτομία θα λέγαμε του Rhino Linux είναι το περιβάλλον εργασίας που διαθέτει, δηλαδή το Desktop Environment με την ονομασία Unicorn το οποίο είναι ουσιαστικά ένα παραμετροποιημένο Xfce.
Στην εικόνα που ακολουθεί φαίνεται ο πίνακας ελέγχου του γραφικού περιβάλλοντος του Rhino Linux.
Το γραφικό περιβάλλον του Rhino Linux, διαθέτει επίσης τον Cortile για αυτόματη τακτοποίηση των παραθύρων στην επιφάνεια εργασίας, μια λειτουργία (auto tiling), που θυμίζει αυτή του λειτουργικού συστήματος Pop_!Os.
3.9. Η εφαρμογή RhinoDropτου Rhino Linux.
Μία άλλη εφαρμογή που αξίζει να αναφερθεί, είναι η εφαρμογή RhinoDrop του Rhino Linux, που βασίζεται στην εφαρμογή Snapdrop και μπορεί να χρησιμοποιθεί για μεταφορά αρχείων στο τοπικό δίκτυο του Rhino Linux, ανεξαρτήτως λειτουργικού συστήματος από τη διεύθυνση:
Στην παρακάτω εικόνα βλέπουμε πως εμφανίζεται ένας υπολογιστής στην εφαρμογή RhinoDropτου Rhino Linux.
3.10. Σύνοψη.
To Rhino Linux είναι μια διανομή βασισμένη στην Ubuntu και απευθύνεται σε ένα ευρύ κοινό χρηστών. Κύρια χαρακτηριστικά της είναι η ευκολία χρήσης και εγκατάστασης νέων εφαρμογών χάρη στον διαχειριστή πακέτων rpk που διαθέτει, καθώς και η σύγχρονη εμφάνισή του χάρη στο Xfce και το Unicorn. Στον παραπάνω οδηγό έγινε μια συνοπτική παρουσίαση της νέας διανομής Rhino Linux στο Raspberry pi 4Β.
Περισσότερες πληροφορίες θα βρείτε στην επίσημη ιστοσελίδα του Rhino Linux που φιλοξενείται στη διεύθυνση:
Ο παραπάνω οδηγός διατίθεται και με άδεια Creative Commons Αναφορά 4.0 στην παρακάτω διεύθυνση:
https://gitlab.com/nikaskonstantinos/rhino-linux-post