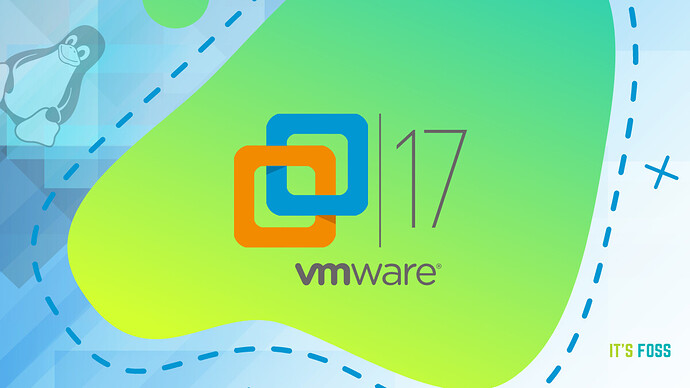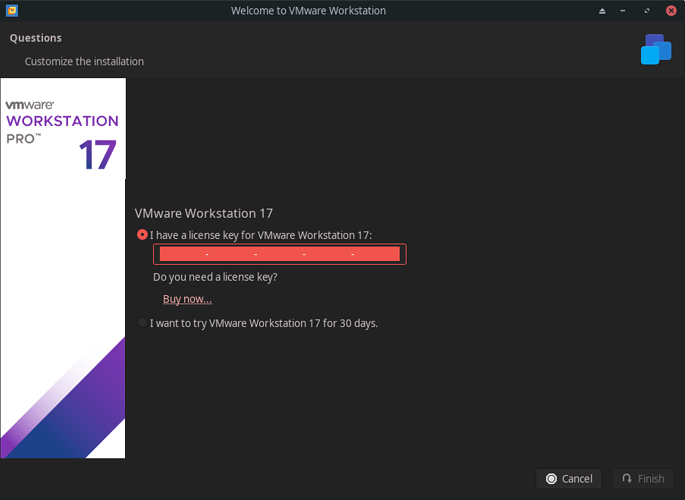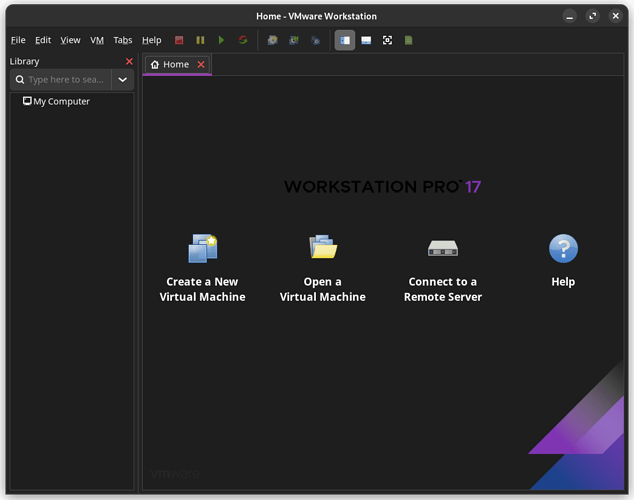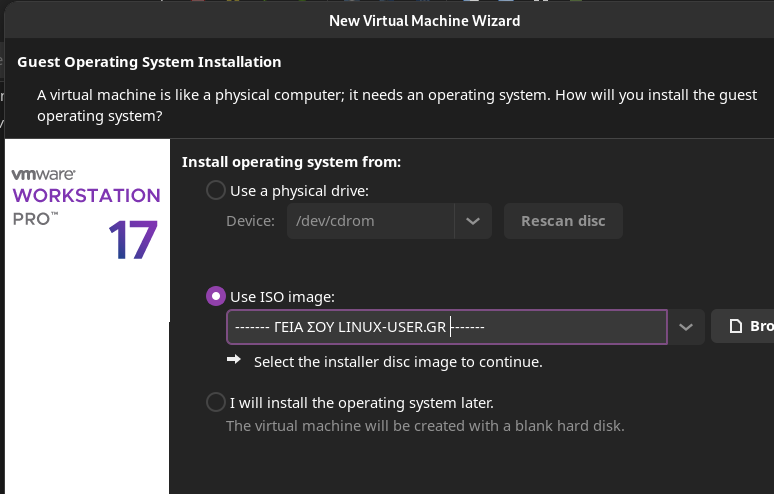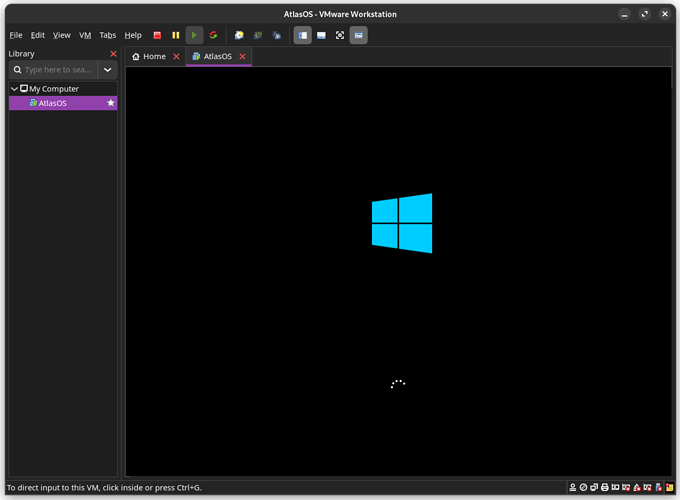Είχα την ανάγκη να δω εάν μπορώ να τρέξω το VMware Workstation for Linux σε Arch αλλά είναι αδύνατο με το binary να ολοκληρωθή η όποια εγκατάσταση, οπότε άρχισα την ψαξιματική.
Το VMware Workstation for Linux μπορεί να είναι κλειστού κώδικα, αλλά η VMware έχει φροντίσει να είναι άρτιο και να κάνει τη δουλειά του ως κανένα άλλο Virtualization Tool.
Ξεκίνησα ως πηγή το άρθρο που βρήκα εδώ που αναφέρει μερικές οδηγίες για εγκατάσταση σε Manjaro. Να σημειωθεί ότι δεν είναι ο οδηγός χωρίς τα θεματάκια του, κάτι που θα φροντίσω να το επικοινωνήσω με τον αρθρογράφο να συμπεριλάβει τις αλλαγές μου σε επερχόμενο revision του άρθου.
Και ξεκινάμε :
- Πρέπει η μητρική σας να υποστηρίζει virtualization και να είναι ενεργό από το bios VT-D/ AMD-V / SVM ή όπως αλλιώς ονομάζεται.
- Θα πρέπει να κατέβουν κάποια kernel headers και λίγα dependencies
- Τέλος, να χαλάσετε ~15 λεπτά από το χρόνο σας
Περνάμε στα βήματα, σαφώς με το Τερματικό της αρεσκίας σας
- Θα δώσουμε την παρακάτω εντολή για να πάρουμε φρέσκο πράμα από τα αποθετήρια και να τραβήξει τα base-devel που χρειάζονται
sudo pacman -Syu git base-devel --needed
- Ας τσεκάρουμε τώρα την έκδοση(εις) του kernel που υπάρχουν στο σύστημα, συνήθως είναι 1 αλλά μερικές φορές από updates και παραπάνω.
mhwd-kernel -li
όπου θα απαντήσει με κάτι παρεμφερές
$ mhwd-kernel -li
Currently running: 5.15.81-1-MANJARO (linux515)
The following kernels are installed in your system:
* linux515
- Τώρα θα δώσουμε την εντολή να φέρει κάτω τα kernel headers που είναι χρήσιμα για να τρέξει το script της εγκατάστασης
sudo pacman -Syu $KERNELXYY-headers dkms
εάν σας βγάλει το σφάλμα error: invalid option -'a'
τότε κάποιο alias μπορεί να είναι ενεργό, αλλά μπορείτε να το ξεπεράσετε δίνοντας την ίδια εντολή λίγο παραλαγμένη
sudo pacman -Syu --ignore $KERNELXYY-headers dkms
που θα κάνει ignore το -“a” που ψάχνει και θα συνεχίσει με την λήψη
Για σιγουριά, ας τρέξουμε και το παρακάτω, να πεις πήρα ότι χρειάζομαι από headers
sudo pacman -S $(pacman -Qsq "^linux" | grep "^linux[0-9]*[-rt]*$" | awk '{print $1"-headers"}' ORS=' ')
- Σε αυτό το βήμα θα πρέπει να πάμε σε έναν φάκελο που αφήνουμε τυχόν λήψεις από το github είτε στο home folder, ότι βολεύει τον καθένα
git clone https://aur.archlinux.org/vmware-workstation.git
και μετά θα πρέπει να το βρούμε και …
- Να τρέξουμε το script ώστε να ξεκινήσει η λήψη του latest vmware workstation installer, περισσότερες πληροφορίες για το πακέτο από το aur εδώ, και μπορούμε να δούμε όλα τα αρχεία στο φάκελο και τι κάνει το κάθε ένα και πως για έλεγχο. Οπότε τώρα μπαίνουμε μέσα στο φάκελο
cd ~/vmware-workstation
ή όπου αλλού το έχουμε αφήσει από πριν, και τρέχουμε
makepkg -is
όπου θα προσπαθήσει να κάνει τη δουλειά του.
- Μπορεί το script να σταματήσει λέγοντας διάφορα του στυλ
==> Before using VMware, you need to reboot or load vmw_vmci and vmmon kernel modules (in a terminal on root: modprobe -a vmw_vmci vmmon)
==> You may also need to enable some of the following services:
- vmware-networks: to have network access inside VMs
- vmware-usbarbitrator: to connect USB devices inside VMs
These services can be activated during boot by enabling .service units or only when a VM is started by enabling .path units.
Θα πρέπει να διαλέξετε ένα από τα 2 σετ, όχι και τα 2, θα γίνει ζημιά.
- Για να ξεκινήσει και να ενεργοποιηθεί το vmware network και usb service κατά την εκκίνηση
sudo systemctl enable --now vmware-networks.service
sudo systemctl enable --now vmware-usbarbitrator.service
- Για να ξεκινήσει και να ενεργοποιηθεί το vmware network και usb τώρα δηλαδή on-demand
sudo systemctl enable --now vmware-networks.path
sudo systemctl enable --now vmware-usbarbitrator.path
- Τώρα είτε κάνετε επανεκκίνηση είτε φορτώνετε τα modules με το χέρι
sudo modprobe -a vmw_vmci vmmon
- Εάν το script αποτύχει θα του λείπει το πακέτο
vmware-keymapsπου είναι χρήσιμο αλλιώς δεν προχωράμε, δεν υπάρχει μέσωpacmanθα το πάρουμε απόaurμε το yay με την παρακάτω εντολή
yay -Sy vmware-keymaps
Και ξανατρέχουμε makepkg -is από το βήμα #5
- Εάν μας αναφέρει ότι υπάρχει database από πιθανή προηγούμενη εγκατάσταση, τότε πάμε στο
/etc/vmware-installer/και καθαρίζουμε τα περιεχόμενα του φακέλου.
Θα είστε έτοιμοι να κάνετε 17~30 μέρες evaluation του προγράμματος με την ηρεμία σας
Εάν για κάποιο λόγο μετά το reboot δεν σας λειτουργεί και λέει
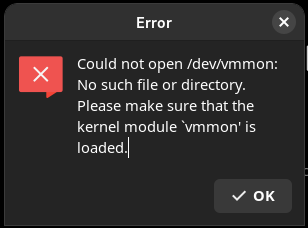
Τότε δίνουμε
sudo vmware-modconfig --console --install-all
και ξανακάνουμε reboot.
Και ΟΛΟ αυτό για να βάλεις παράθυρα σε Linux !! ![]()
![]()
![]()
![]()
Καλές δοκιμές εύχομαι σε όλους!!
[edit] Θα ήθελα να προσθέσω το εξής. Εάν δεν σας επιτρέπει να έχετε επιτάχυνση γραφικών (3d accelerated) με το παρακάτω μήνυμα :
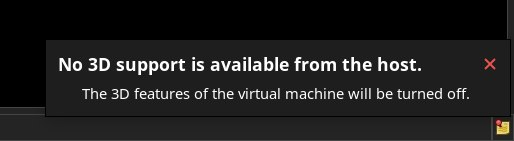
Τότε πρέπει στο συγκεκριμένο Virtual Machine να πράξετε Τερματισμό, δηλαδή να μην είναι Suspended αλλά Shut down κανονικά, και να επεξεργαστείτε το VMX αρχείο του, στην δική μου περίπτωση που έχω AtlasOS (Win10pro Fork) πήγα στο path που είναι αποθηκευμένο και με το nano ως text editor πρόσθεσα την εξής γραμμή
mks.gl.allowUnsupportedDrivers="TRUE"
ακριβώς κάτω από το
mks.enable3d = "TRUE"
Έσωσα έκλεισα, ξεκίνησα το VMware Workstation 17 ξανά και έτρεξα το Virtual Machine, τώρα τρέχει με κανονικό 3D Acceleration!!